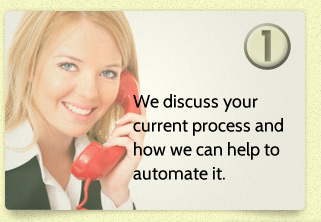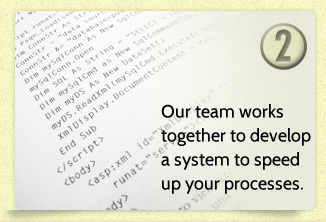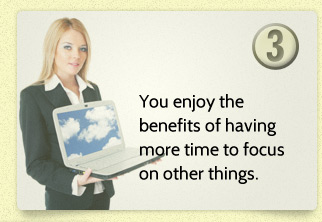Want to have more control over what data can be entered into a company form and where? No problem. You can create a form in Microsoft Word and add content controls, like check boxes, text boxes, date pickers, and drop-down lists. You can even start with a downloaded template to make it even easier. There are lots of free templates online on the Office.com website. Other people can then use their MS Word application to fill out the form on their computer and either print it out or save it to a shared folder for data collection purposes.
Once you’ve decided on a form or template to customize, you’ll need to show the Developer Tab to reveal all the available content controls. Here are the steps:
- Click the File tab.
- Click Options.
- Click Customize Ribbon.
- Under Customize the Ribbon on the right, click Main Tabs.
- In the list, select the Developer check box, and then click OK.
Now the Developer tab will appear on the Ribbon and you’ll have access to all the Controls commands.
Let’s start with the date. If you want to control how the date is entered into your form, month-day-year for example, you can insert a Date Picker. A date picker provides a calendar interface from which the user can select a date. The calendar appears when the user clicks the drop-down arrow in the control. You have control over the regional calendars and different date formats that can be used.
Then maybe you want your users to be able to select a product/service from a list, but only very specific selections. You can use a drop-down list control to and limit the choices to only those items on sale for example. The user must pick from the list and cannot add any other choices. If you do want them to be able to add other items by typing them in, you would use a combo-box control. A combo box displays a list of items that users can select and unlike a drop-down list, the combo box enables users to add their own items.
Now let’s say you want people to be able to type in comments but only in a designated text box on your form. You can insert a rich text content control where users can enter and format text as bold or italic, and they can type multiple paragraphs. If you want to limit what users add, insert the plain text content control. A rich text control can contain text or other items, such as tables, pictures, or other content controls. A plain text control contains only text and cannot contain other items, such as tables, pictures, or other content controls. And all of the text in a plain text control has the same formatting.
All of these controls will be inserting into your document at the insertion point. To set the user’s choices for the control you will select the content control, and then on the Developer tab, in the Controls group, click Properties. Here are the steps to create a list of choices for the Drop-Down list control.
- To create a list of choices, under Drop-Down List Properties, click Add.
- Type a choice in the Display Name box, such as Yes, No, or Maybe.
- Repeat this step until all of the permitted choices are in the drop-down list.
- Fill in any other properties that you want.
Note: If you select the Contents cannot be edited check box, users won’t be able to click a choice at all.
It’s as simple as that. Now you can experiment with the other controls and construct your forms to fit your specific situation. Save the form as a template and put it where users can access it. It will start out clear and ready for new choices each time it is used. The completed form can then be saved with a new name and you can begin collecting your data.
Content controls provide a user interface that is optimized for both user input and print. When you add a content control to a document, the control is identified by a border, a title, and temporary text that can be used to provide instructions to the user. The border and the title of the control will not appear in printed versions of the document.
In an advanced scenario, any content controls that you add to a form can also be linked to a specific data source or sources. This can both offer the specific entry choices and collect data from the completed forms. Visual Integrators can help you automate your data collection. Call for a free consultation today!
Visual Integrators
753 Sussex Ct, Sykesville, MD 21784
(410) 549-9685